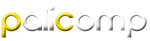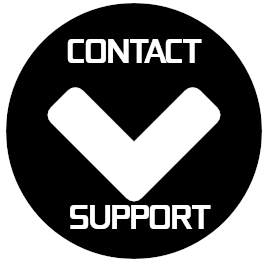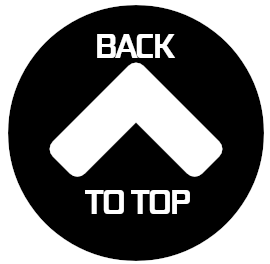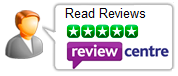PALICOMP SUPPORT
Here you will find our most common solutions for most problems reported:
Choose your issue below:
PC has no power?
PC has power, Fans Spin but no display?
I cannot Connect to the Internet?
RAM Reseat - I get a beep code "1 Long 2 Short Beeps"?
GPU Reseat - I get a beep code "1 long 3 short Beeps"?
CMOS REMOVE - Tried RAM and GPU Reseat, now remove CMOS & try again
PC come with graphics card not inserted?
My Start Menu's are not working in Windows?
Windows is failing updates?
How to re-install Windows
Is my PC ready for Windows 11?
If you have tried the above you can contact support using the button below:
PC has no power?
If your PC is not powering on, before filling in our form for support, it would be best to check a few things over.
Firstly ensure that the power cable is firmly in the back of the PSU at the back of the PC,
as they are new sometimes they can be tight and need a good push to get into place.
Also ensure that the on/off at the back where the mains is connected is on.
Check if the fans inside the PC are spinning and check to see if you can see any LED's at all inside the PC.
There is no harm in checking inside the PC also, all cases side panels will remove easily.
If you remove the left side looking from the front then you will be able to see inside, check the main connections from your PSU to the motherboard:


If all appears attached, it may be that the on/off switch has a problem, the PSU has failed, or the CPU has become uhsettled in transit.
To get information on how to resolve this, open a ticket using the "Contact Support" button.
PC has power but no display?
If you have power, so all fans spin, LED's light up, but there is no display,
the most common solution offered by support is that you are plugging into the wrong connection on the back of the PC :)
So firstly check the back of the PC, if you have vertical and horizontal display connections, you need to plug into the horizontal ones:
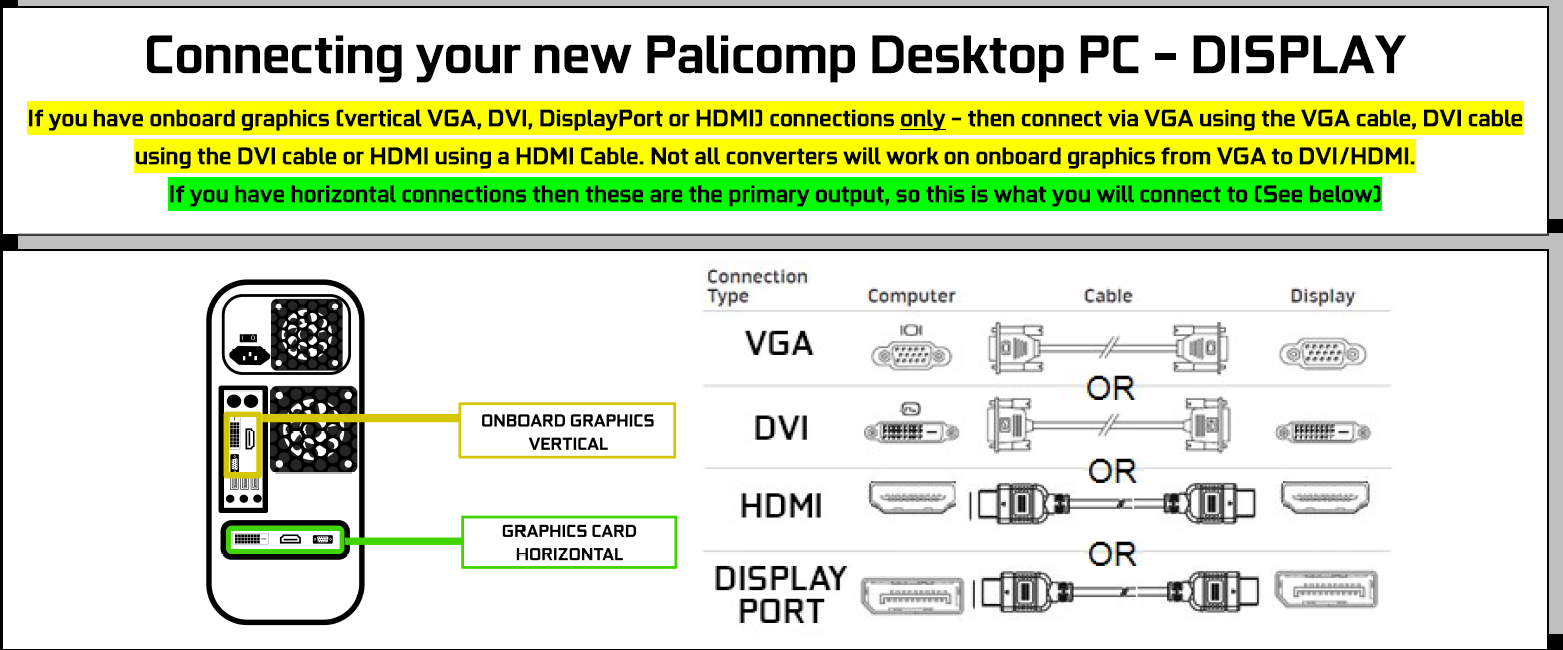
Once you have confirmed you are connected to the right connection on the back of the PC as above but you still get the same issue then try the RAM RESEAT below:
If you have checked that you are plugged into the correct connection as above, you get power, but no display, then it may be best to check that the RAM and Graphics card have not become unsettled in transit. If you have had the PC working and suddenly you get no display, it can be down to a variation of heat and a reseat is advised, see below on how to reseat your RAM then your graphics card:
RAM RESEAT
If you remove the left hand side panel looking from the front, you will see the RAM, if you have multiple sticks you can try individually.
if you have just one stick you can reseat it. It is best to have the PC laid down when doing this.
There will be a clip on the top to release the RAM, sometimes you have a clip at the bottom but can be a fixed one.
The RAM only fits in this way and you can try in any slot.
Try this and let us know how you get on, if you remove the RAM and turn the PC on you should get a beep code, confirm this also:
When you fit RAM, have the PC laid down, the top clip will need to be open, then line it up at the bottom notch first, then the top notch, do not push it.
Once it is in place, then with your thumb give it a firm sharp push at the bottom first, then the top, when you do the top one, the clip should go back and you should hear a click.
CMOS BATTERY - Remove
If you try the RAM and you still get the same issue then try a few times, sometimes it is best to remove the CMOS battery also for 15 minutes, pop it back in and then try each RAM stick again individually, if you have just one you can only reseat it. CMOS Battery examples below:
GRAPHICS CARD RESEAT
If you remove the left hand side panel looking from the front, locate the graphics card and you will see that it will have 1 or 2 screws holding it in place. (SEE 1)
Once these are removed you can then release the card using the clip on the slot (SEE 2).
There may also be a power connector to the graphics cards. (SEE 3). Once removed you can reseat it back in place.

My PC has no Wireless?
Firstly check your order and ensure that you included Wireless. We generally advise that you use a cable for stability.If you have Wireless internally then you will have connectors for your Antenna's, these may be seperate so ensure you attach these first:

Now it would be best to check that you have no issues in device manager, search "Device Manager" into Windows search, look at this list of devices and check for any yellow ! or ? You should see your Wireless adapter within the Network Adapters section, you should now be ready to check your network status in Windows.
No Internet Access
Check that you have no issues in device manager, search "Device Manager" into Windows search.Look at this list of devices and check for any yellow ! or ?
Check your router and ensure other devices are connected all ok.
Check the status of the network on the bottom taskbar, hovering over should say "internet Access" if all is ok.
My Start Menu's are not working in Windows?
Try a clean boot, you will have to press the Windows Start  key on your keyboard and R :
key on your keyboard and R :
On the Services tab of System Configuration, select Hide all Microsoft services, and then select Disable all.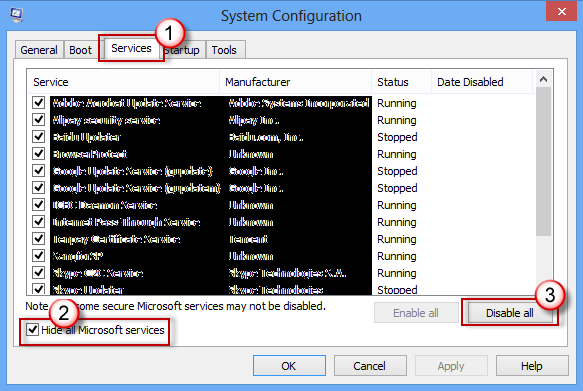
On the Startup tab of System Configuration, select Open Task Manager.
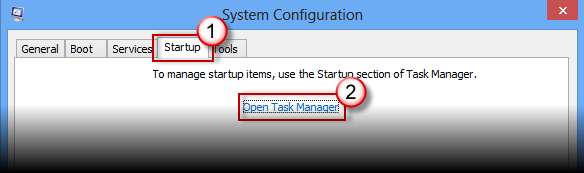
Under Startup in Task Manager, for each startup item, select the item and then select Disable.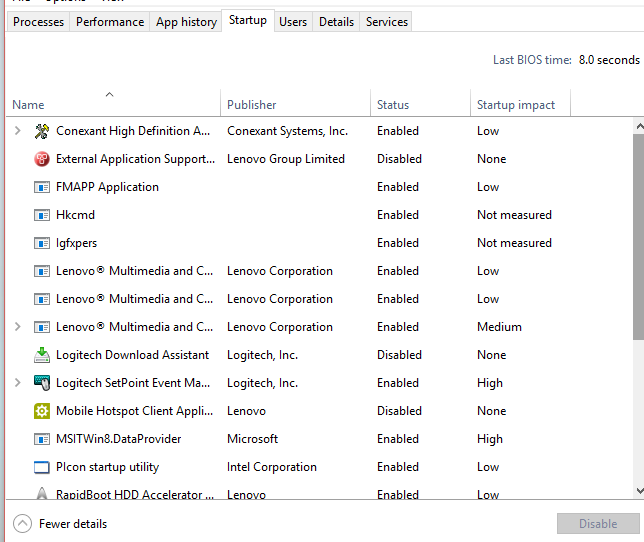
Close Task Manager.
Now restart the PC and try again, you can reverse the above to put it back normal.
If it works, it is one of the services you have disabled above.
Windows is failing updates?
Run the System File Checker tool (SFC.exe)
To do this, click Start, type Command Prompt or cmd in the Search box, right-click Command Prompt, and then click Run as administrator. If you are prompted for an administrator password or for a confirmation, type the password, or click Allow.
Type the following command, and then press Enter. It may take several minutes for the command operation to be completed.
DISM.exe /Online /Cleanup-image /Restorehealth
CONTACT SUPP
How to re-install Windows?
First thing you will need is a USB Pen 8GB+ or a blank DVD if you have a DVDRW
Once you have this, you will need to create a USB pen or a DVD using the below tool:
Windows 10 > https://www.microsoft.com/en-gb/software-download/windows10
Windows 11 > https://www.microsoft.com/en-gb/software-download/windows11
DOWNLOAD THE TOOL NOT UPDATE THIS PC - YOU NEEED TO INSTALL THIS AND NOT JUST COPY IT TO THE PEN
Once this is installed you can use this to create a DVD or USB pen for install, follow on-screen instructions, do not just copy the tool to the pen.
Once it says it is created, you can install Windows as below:
1. Turn on your computer so that Windows starts normally or you get the error, insert the Windows 10 installation disc or USB flash drive, and then shut down your computer or turn it off.
2. Restart your computer and tap F8 on the ASUS screen to bring up the boot menu, now choose the USB pen UEFI option
3. On the Install Windows page, enter your language and other preferences, and then click Next.
4. On the Please read the license terms page, if you accept the license terms, click I accept the license terms, and then click Next.
5. On the Which type of installation do you want? page, click Custom.
6. On the Where do you want to install Windows? page, click Drive options (advanced).
7. Click the partition that you want to change, click the formatting option you want to perform, and then follow the instructions. In your case you need to Delete the partition so that you should just have one unallocated partition. (THIS WILL LOSE ALL DATA ON YOUR SSD/HDD), alternatively if you just click next then it will install over the top of your old one and this will keep your data that is on your C: but you will have to re-install programs.
8. If you formatted then you can click Next. If you keep your data by clicking next then it will tell you it is saving your data in a Windows. old directory, which you can click Ok on.
9. Follow the instructions to finish installing Windows 10, which include naming your computer and setting up an initial user account.
10. When you have installed and you are back on your desktop, then you can insert your ASUS driver disc in the DVD drive, then choose Drivers and install all and install drivers only.
Is my PC ready for Windows 11?
With details now being released on the upcoming release of Windows 11, you can run the Microsoft app to check if your PC is ready for Windows 11.
Windows 11 Compatibility app : https://www.microsoft.com/en-us/windows/windows-11
If it is not supported due to TPM, then you need to check if your CPU is compatible : Check HERE
ASROCK WINDOWS 11 HELP
If you are unsure, fill in the support form below and we will assist you.
CONTACT PALICOMP SUPPORT
Fill in the below form, support will get back to you within 24 hours between Mon-Fri
You can call support on 01270 898 078 (Currently off due to COVID)